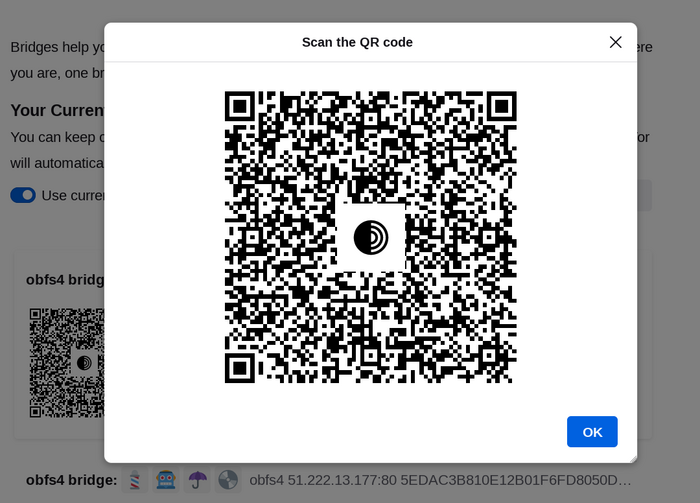Most Pluggable Transports, such as obfs4, rely on the use of "bridge" relays.
Like ordinary Tor relays, bridges are run by volunteers; unlike ordinary relays, however, they are not listed publicly, so an adversary cannot identify them easily.
Using bridges in combination with pluggable transports helps to conceal the fact that you are using Tor, but may slow down the connection compared to using ordinary Tor relays.
Other pluggable transports, like meek and Snowflake, use different anti-censorship techniques that do not rely on finding bridge addresses. You do not need to obtain bridge addresses in order to use these transports.
GETTING BRIDGE ADDRESSES
Because bridge addresses are not public, you will need to request them yourself. You have a few options:
- Visit https://bridges.torproject.org/ and follow the instructions, or
- Email bridges@torproject.org from a Gmail, or Riseup email address
- Request bridges from within Tor Browser.
- Send a message to @GetBridgesBot on Telegram. Tap on 'Start' or write
/start or /bridges in the chat. Copy the bridge address and on:
- Tor Browser Desktop: Click on "Settings" in the hamburger menu (≡) and then on "Connection" in the sidebar.
In the "Bridges" section, from the option "Enter a bridge address you already know" click on "Add a Bridge Manually" and enter each bridge address on a separate line.
- Tor Browser Android: Tap on 'Settings' (⚙️) and then on 'Config Bridge'. Toggle on 'Use a Bridge' and select 'Provide a Bridge I know'. Enter the bridge address.
Request bridges from within Tor Browser
If you're starting Tor Browser for the first time, click on "Configure Connection" to open the Tor settings window.
In the "Bridges" section, locate the option to "Find more bridges" and click on "Request bridges" for Tor Project to provide a bridge.
Complete the Captcha and click "Submit".
Click "Connect" to save your settings.
Or, if you have Tor Browser running, click on "Settings" in the hamburger menu (≡) and then on "Connection" in the sidebar.
In the "Bridges" section, locate the option to "Find more bridges" and click on "Request bridges" for Tor Project to provide a bridge.
Complete the Captcha and click "Submit".
Your setting will automatically be saved once you close the tab.
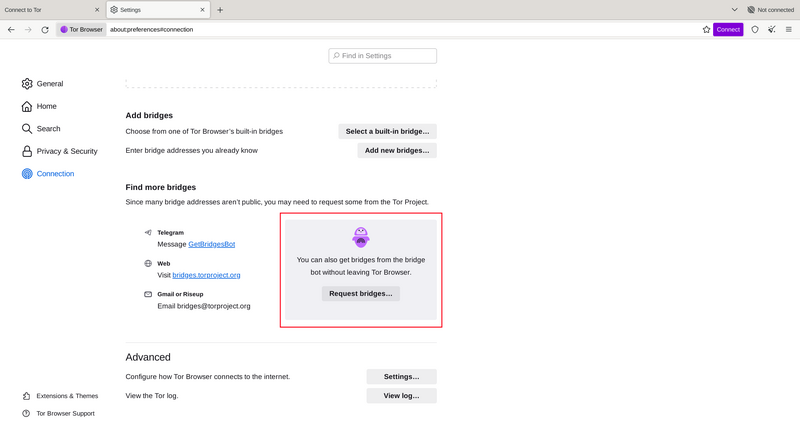
ENTERING BRIDGE ADDRESSES
If you're starting Tor Browser for the first time, click on "Configure Connection" to open the Tor settings window.
In the "Bridges" section, from the option "Enter bridge addresses you already know" click on "Add new bridges" and enter each bridge address on a separate line.
Click "Connect" to save your settings.
Or, if you have Tor Browser running, click on "Settings" in the hamburger menu (≡) and then on "Connection" in the sidebar.
In the "Bridges" section, from the option "Enter bridge addresses you already know" click on "Add new bridges" and enter each bridge address on a separate line.
Your settings will automatically be saved once you close the tab.
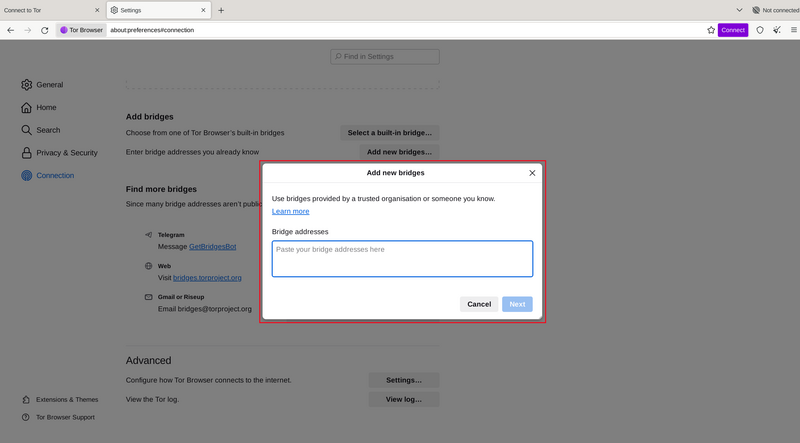
If the connection fails, the bridges you received may be down. Please use one of the above methods to obtain more bridge addresses, and try again.
BRIDGE-MOJI
Each bridge address is represented by a string of emoji characters called Bridge-mojis. The Bridge-mojis can be used to validate that the intended bridge has been added successfully.
Bridge-mojis are human-readable bridge identifiers and do not represent the quality of connection to the Tor network or the state of the bridge.
The string of emoji characters cannot be used as input. Users are required to provide the complete bridge address to be able to connect with a bridge.
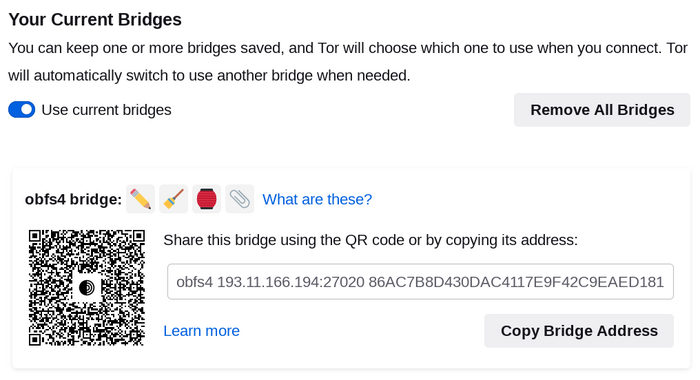
The bridge addresses can be shared using the QR code or by copying the entire address.