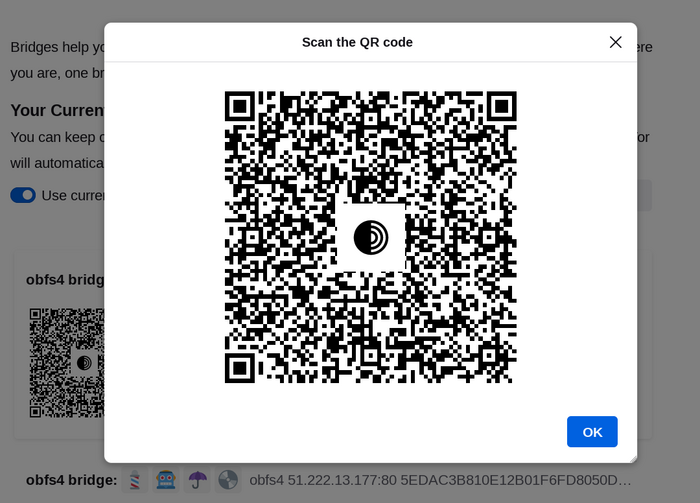La majoria dels Transports integrables, com obfs4, utilitzen els repetidors de "pont".
Com els repetidors de Tor ordinaris, els ponts estan gestionats per voluntaris. Tanmateix, els ponts no estan llistats públicament, dificultant la identificació d'aquests per part d'un adversari.
L'ús de ponts en combinació amb transports integrables ajuda a ocultar el fet que utilitzeu Tor, però pot alentir la connexió en comparació amb els repetidors de Tor ordinaris.
Altres transports integrables, com Meek i Snowflake, utilitzen altres tècniques anti-censura que no es basen en trobar adreces de ponts. No es precisa l'obtenció d'adreces de ponts per tal d'utilitzar aquests transports.
OBTENCIÓ D'ADRECES DE PONT
Com les adreces dels ponts no son públiques, haureu de sol·licitar-les personalment. Teniu dues opcions:
- Visiteu https://bridges.torproject.org/ i seguiu les instruccions, o
- Escriviu un correu electrònic a bridges@torproject.org des d'una adreça de Gmail o Riseup
- Request bridges from within Tor Browser.
- Envieu un missatge a @GetBridgesBot a Telegram. Feu clic a 'Inici' o escriviu
/start o /bridges al xat. Copieu l'adreça del pont i a:
- Navegador Tor d'escriptori: feu clic a "Configuració" al menú hamburguesa (≡) i després a "Connexió" a la barra lateral.
A la secció de "Ponts", des de l'opció "Introduïu una adreça de pont coneguda" feu clic a "Afegeix un pont manualment" i introduïu l'adreça de cada pont en una línia diferent.
- Navegador Tor d'Android: feu clic a 'Configuració' (⚙️) i després 'Configura un Pont'. Activeu 'Utilitza un pont' i seleccioneu 'Proporciona un pont conegut'. Introduïu l'adreça del pont.
Request bridges from within Tor Browser
Si esteu iniciant el Navegador Tor per primera vegada, feu clic a "Configura la connexió" per obrir la finestra de preferències de Tor.
In the "Bridges" section, locate the option to "Find more bridges" and click on "Request bridges" for Tor Project to provide a bridge.
Completeu el Captcha i feu clic a "Envia".
Feu clic a «Connecta» per desar la configuració.
O, si esteu utilitzant el Navegador Tor, feu clic a "Configuració" al menú hamburguesa (≡) i després a "Connexió" a la barra lateral.
In the "Bridges" section, locate the option to "Find more bridges" and click on "Request bridges" for Tor Project to provide a bridge.
Completeu el Captcha i feu clic a "Envia".
La vostra configuració es desarà automàticament un cop tanqueu la pestanya.
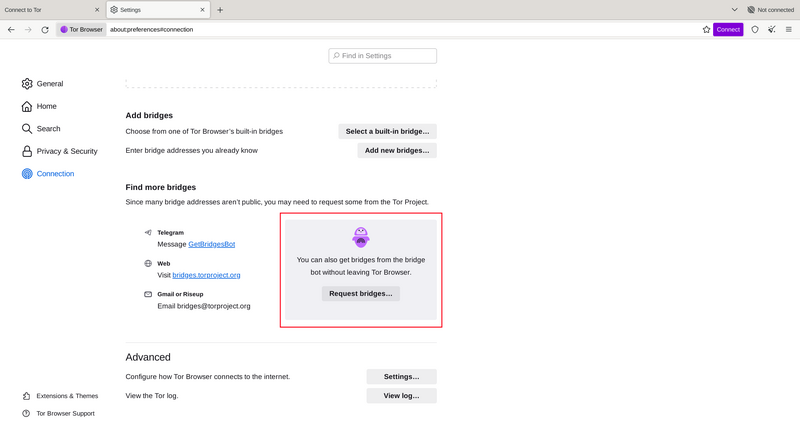
INTRODUIR ADRECES DE PONT
Si esteu iniciant el Navegador Tor per primera vegada, feu clic a "Configura la connexió" per obrir la finestra de preferències de Tor.
In the "Bridges" section, from the option "Enter bridge addresses you already know" click on "Add new bridges" and enter each bridge address on a separate line.
Feu clic a «Connecta» per desar la configuració.
O, si esteu utilitzant el Navegador Tor, feu clic a "Configuració" al menú hamburguesa (≡) i després a "Connexió" a la barra lateral.
In the "Bridges" section, from the option "Enter bridge addresses you already know" click on "Add new bridges" and enter each bridge address on a separate line.
La vostra configuració es desarà automàticament un cop tanqueu la pestanya.
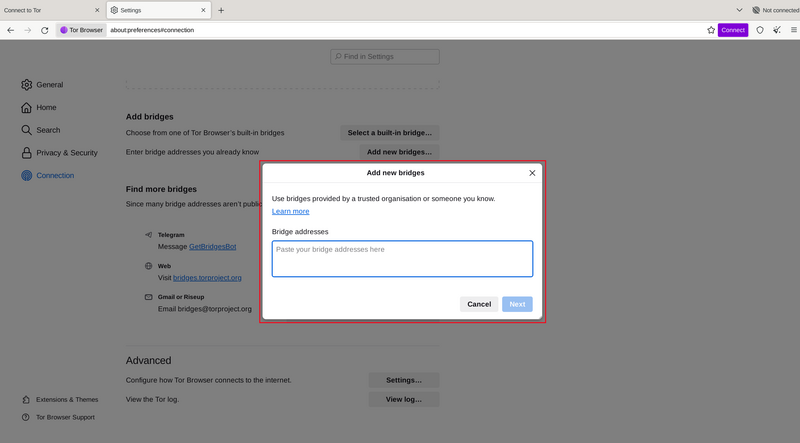
Si la connexió falla, vol dir que segurament els ponts que heu rebut estiguin caiguts. Utilitzeu un del mencionats a sobre per obtenir més adreces de ponts, i proveu-ho novament.
Emoji-Pont
Cada adreça de pont està representada per una cadena de caràcters d'emoji anomenats Emoji-ponts. Els Emoji-ponts es poden utilitzar per a validar que el pont s'ha afegit correctament.
Els Emoji-ponts són identificadors de pont llegibles per humans i no representen la qualitat de la connexió a la xarxa Tor o l'estat del pont.
La cadena de caràcters d'emoji no es pot utilitzar com a entrada. Els usuaris han de proporcionar la direcció completa del pont per poder connectar-s'hi.
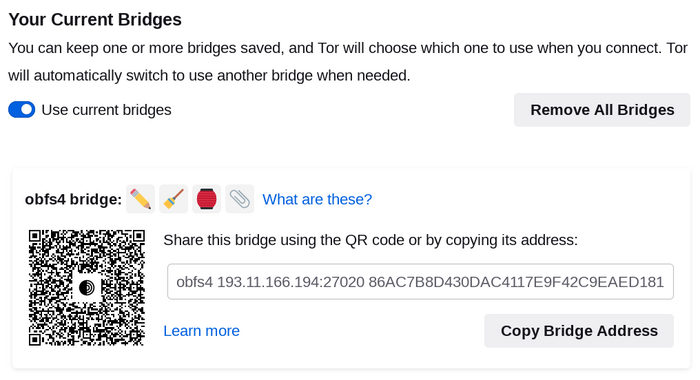
Les adreces de pont es poden compartir utilitzant un codi QR o copiant la direcció completa.