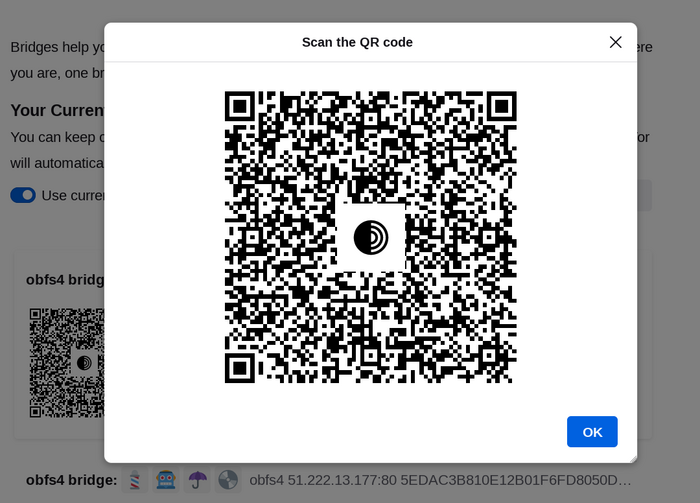Большинство подключаемых транспортов, таких как obfs4, зависят от использования реле-"мостов".
Как и обычные узлы Tor, мосты управляются добровольцами. Однако, в отличие от обычных узлов, их список не публикуется. Поэтому злоумышленник не может легко их идентифицировать.
Использование мостов в сочетании с подключаемыми транспортами помогает скрыть тот факт, что вы используете Tor, но может замедлить соединение по сравнению с использованием обычных реле Tor.
Другие подключаемые транспорты, такие как meek и Snowflake, используют различные методы борьбы с цензурой, которые не зависят от поиска адресов мостов. Чтобы использовать эти транспорты, не нужно получать адреса мостов.
ПОЛУЧЕНИЕ АДРЕСОВ МОСТОВ
Поскольку адреса мостов не являются общедоступными, вам придется запрашивать их самостоятельно. У вас есть несколько вариантов:
- Посетите https://bridges.torproject.org/ и следуйте инструкциям, или
- Отправьте письмо на bridges@torproject.org, используя Gmail или Riseup
- Запрашивайте мосты из браузера Tor.
- Отправьте сообщение боту @GetBridgesBot в Telegram. Нажмите на 'Start' или напишите
/start или /bridges в чате. Скопируйте адрес моста и далее:
- Браузер Tor Desktop: в гамбургер-меню (≡) перейдите в "Настройки" , а затем выберите "Подключение" на боковой панели.
В разделе "Мосты" напротив опции "Введите адрес моста, который вам уже известен" нажмите на "Добавить мост вручную..." и введите каждый адрес моста в отдельной строке.
- Браузер Tor для Android: Нажмите на 'Settings' (⚙️) и затем на 'Конфигурация моста'. Включите переключатель 'Использовать мост' и выберите 'Указать мост'. Введите адрес моста.
Запрос мостов из браузера Tor
Если вы запускаете браузер Tor в первый раз, нажмите на "Настройка подключения..." для перехода к настройкам Tor.
В разделе "Мосты" найдите опцию "Найти больше мостов" и нажмите "Запросить мосты" для Tor Project, чтобы предоставить мост.
Введите Captcha и нажмите "Подключиться".
Нажмите «Подключиться», чтобы сохранить настройки.
Если у вас запущен браузер Tor, выберите пункт "Настройки" в гамбургер-меню (≡), а затем — "Подключение" на боковой панели.
В разделе "Мосты" найдите опцию "Найти больше мостов" и нажмите "Запросить мосты" для Tor Project, чтобы предоставить мост.
Введите Captcha и нажмите "Подключиться".
Ваши настройки будут автоматически сохранены после закрытия вкладки.
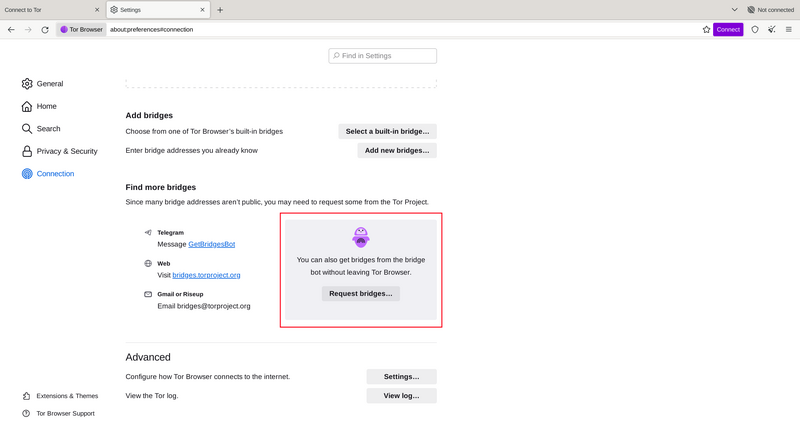
ВВОД АДРЕСОВ МОСТОВ
Если вы запускаете браузер Tor в первый раз, нажмите на "Настройка подключения..." для перехода к настройкам Tor.
В разделе "Мосты" в опции "Введите адреса мостов, которые вы уже знаете" нажмите "Добавить новые мосты" и введите адрес каждого моста в отдельной строке.
Нажмите «Подключиться», чтобы сохранить настройки.
Если у вас запущен браузер Tor, выберите пункт "Настройки" в гамбургер-меню (≡), а затем — "Подключение" на боковой панели.
В разделе "Мосты" в опции "Введите адреса мостов, которые вы уже знаете" нажмите "Добавить новые мосты" и введите адрес каждого моста в отдельной строке.
Ваши настройки будут автоматически сохранены после закрытия вкладки.
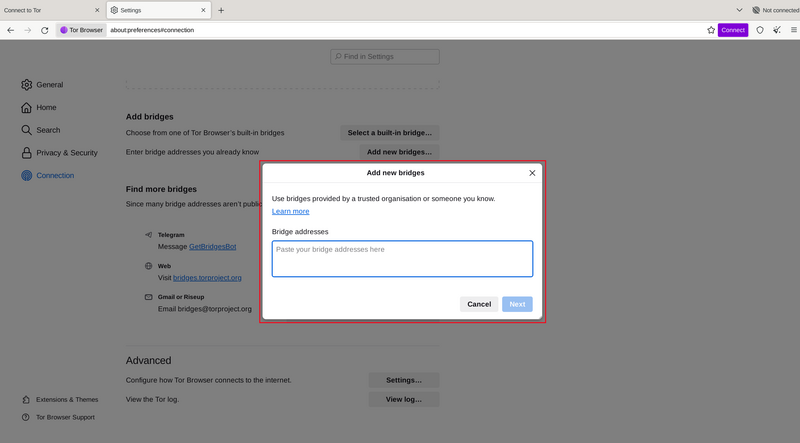
Если не удалось подключиться, возможно, мосты, которые вы получили, сейчас оффлайн. Получите другие адреса мостов, используя методы, указанные выше, и повторите попытку.
BRIDGE-MOJI
Каждый адрес моста представляется рядом символов-эмодзи, которых мы зовём Bridge-moji. Их можно использовать для проверки того, что добавлен именно необходимый мост.
Bridge-moji — это человекочитаемый идентификатор моста, он не связан с качеством соединения с сетью Tor или состоянием моста.
Строка из эмодзи не может быть использована в качестве вводимых данных. Чтобы подключиться к мосту, пользователь должен ввести его полный адрес.
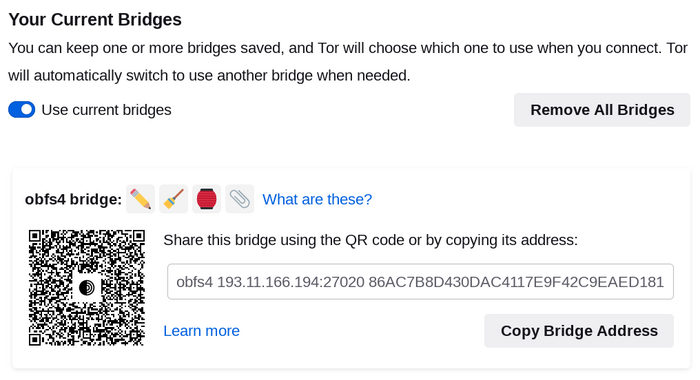
Делиться адресами мостов можно с помощью QR-кода или путем копирования всего адреса.