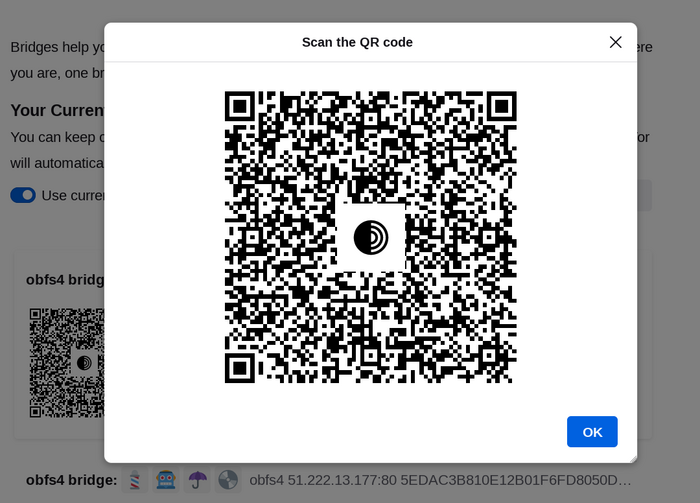កម្មវិធី Pluggable Transport ភាគច្រើនដូចជា obfs4 គឺដំណើរការនៅលើបណ្តាញ bridges។
ដូចហ្នឹងដំណើរការរបស់កម្មវិធី Tor ដូច្នោះដែរ បណ្តាញ Bridges គឺដំណើរការដោយស្វ័យប្រវត្តិ ខុសពីជំនាន់មុនរបស់វា យ៉ាងណាមិញវាមិនត្រូវបានដាក់បង្ហាញជាសាធារណៈនោះទេ ដូច្នោះហើយទើបគូបដិបក្ខមិនអាចកំណត់សម្គាល់វាបានដោយស្រួលនោះទេ។
ការប្រើប្រាស់បណ្តាញ Bridges ជាមួយហ្នឹងកម្មវិធី តភ្ជាប់ដែលអាចបត់បែនបាន នឹងជួយបិទបាំងពីការប្រើប្រាស់កម្មវិធី Tor របស់អ្នក ប៉ុន្តែអាចនឹងមានល្បឿនយឺតជាងការប្រើប្រាស់កម្មវិធី Tor តែឯកឯង។
Other pluggable transports, like meek and Snowflake, use different anti-censorship techniques that do not rely on finding bridge addresses. You do not need to obtain bridge addresses in order to use these transports.
ការទទួលបានអាសយដ្ឋានរបស់បណ្តាញ Bridges
ព្រោះថាអាសយដ្ឋានរបស់បណ្តាញ Bridges មិនមែនដាក់ជាសាធារណៈ អ្នកនឹងត្រូវធ្វើការស្នើសុំវាដោយខ្លួនឯង។ អ្នកនឹងមានជម្រើសបីបួន៖
Request bridges from within Tor Browser
ប្រសិនបើអ្នកប្រើ Tor ជាលើកដំបូង, សូមចុច "Configure Connection" ដើម្បីចូលទៅកំណត់មុខងារ Tor។
In the "Bridges" section, locate the option to "Find more bridges" and click on "Request bridges" for Tor Project to provide a bridge.
បំពេញ Captcha ហើយចុច "បញ្ជូន"។
ចុច "តភ្ជាប់" ដើម្បីរក្សាទុកការកំណត់របស់អ្នក។
Or, if you have Tor Browser running, click on "Settings" in the hamburger menu (≡) and then on "Connection" in the sidebar.
In the "Bridges" section, locate the option to "Find more bridges" and click on "Request bridges" for Tor Project to provide a bridge.
បំពេញ Captcha ហើយចុច "បញ្ជូន"។
ការកំណត់របស់និងរក្សាទុកដោយស្វ័យប្រវត្តនៅពេលដែលអ្នកចុចបិទ។
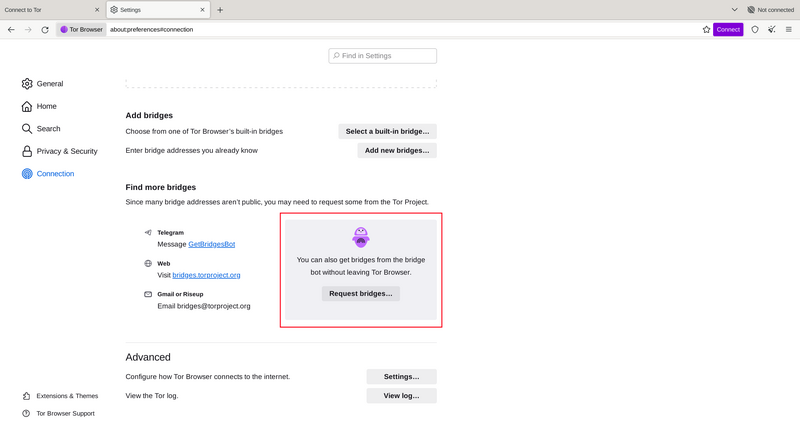
Obtain bridges from the Bridges website
Visit our bridges website.
Click on 'Just give me bridges!' and copy the bridge lines.
Or use advanced options to select the type of pluggable transport and only get bridges with a IPv6 address.
Obtain bridges via Email
Email bridges@torproject.org from a Gmail or Riseup email address and copy the bridge addresses received in the email.
Obtain bridges via Telegram
Send a message to @GetBridgesBot on Telegram.
Tap on 'Start' or write /start in the chat.
To get bridges, type /obfs4 or /webtunnel.
Copy the bridge addresses.
កំពុងបញ្ចូលអាស័យដ្ឋានរបស់ Bridges
Tor Browser Desktop
ប្រសិនបើអ្នកប្រើ Tor ជាលើកដំបូង, សូមចុច "Configure Connection" ដើម្បីចូលទៅកំណត់មុខងារ Tor។
In the "Bridges" section, from the option "Enter bridge addresses you already know" click on "Add new bridges" and enter each bridge address on a separate line.
ចុច "តភ្ជាប់" ដើម្បីរក្សាទុកការកំណត់របស់អ្នក។
Or, if you have Tor Browser running, click on "Settings" in the hamburger menu (≡) and then on "Connection" in the sidebar.
In the "Bridges" section, from the option "Enter bridge addresses you already know" click on "Add new bridges" and enter each bridge address on a separate line.
ការកំណត់នឹងរក្សាទុកដោយស្វ័យប្រវត្តិនៅពេលដែលអ្នកចុចបិទ។
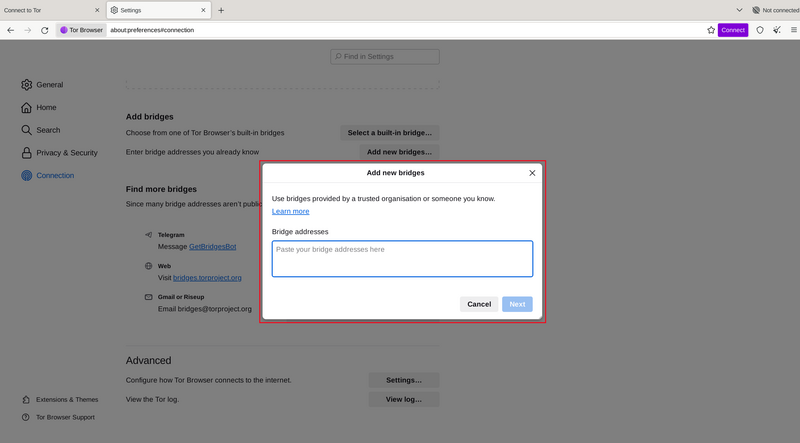
កម្មវិធី Tor Browser សម្រាប់ប្រព័ន្ធប្រតិបត្តិការ Android ។
Tap on 'Settings' (⚙️) and then scroll to the 'Connection' section of the settings.
Tap on 'Config Bridge'.
Toggle on 'Use a Bridge' and select 'Provide a Bridge I know'.
Enter the bridge address.
ប្រសិនបើអ្នកមិនអាចតភ្ជាប់បាន Bridges ដែលអ្នកកំពុងប្រើប្រហែលជាមិនដំណើរការ។ សូមប្រើវិធីសាស្រ្តខាងលើដើម្បីស្នើសុំអាស័យដ្ឋាន Bridges ថ្មី ហើយសាកល្បងម្តងទៀត។
BRIDGE-MOJI
Each bridge address is represented by a string of emoji characters called Bridge-mojis. The Bridge-mojis can be used to validate that the intended bridge has been added successfully.
Bridge-mojis are human-readable bridge identifiers and do not represent the quality of connection to the Tor network or the state of the bridge.
The string of emoji characters cannot be used as input. Users are required to provide the complete bridge address to be able to connect with a bridge.
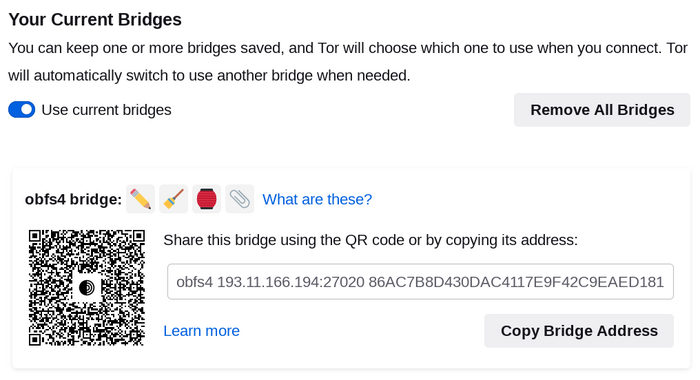
អាសយដ្ឋាន bridge អាចចែករំលែកដោយប្រើ QR code ឬថតចម្លងអាសយដ្ឋានទាំងមូល។