システム要件
Tor Browser は、Mozilla Firefox の ESR (Extended Support Release) をベースにしています。ESR は定期的にアップデートされ、Firefox のメインバージョンの重要なセキュリティアップデートが含まれています。
これらの更新により、古いオペレーティングシステムは、より新しいバージョンのOSでのみ使用可能な新しいバージョンのソフトウェア依存関係との互換性が最終的に失われる可能性があります。
古いシステムのサポートを維持することは、Tor Browser の安全性を損なうことになります。なぜなら、ユーザーのオンライン匿名性を保護するために不可欠な、より新しいセキュリティ機能やメカニズムを無効にする必要があるからです。
注: Windows 7、8、および 8.1 のサポートは、2024年末に予定されている Tor Browser 14 のリリース後に廃止されます。
これらの OS のユーザーは、Tor Browser が提供する最新のアップデートとセキュリティ機能へのアクセスを維持するために、アップグレードすることを強く推奨します。
Windows
オペレーティングシステム(32ビットおよび64ビット):
- Windows 7
- Windows 8 および 8.1
- Windows 10
- Windows 11
macOS
Linux
Tor Browser は、最新の Linux ベースのオペレーティングシステムでサポートされています。インストール中に問題が発生した場合は、お問い合わせまでご連絡ください。
Android
インストール
Windows の場合
Tor Browser のダウンロードページにアクセスします。
Windows .exe ファイルをダウンロードします。
(推奨) ファイルの署名を確認します。
ダウンロードが完了したら、.exe ファイルをダブルクリックします。その後、インストールウィザードのプロセスを完了します。
macOS の場合
Tor Browser のダウンロードページにアクセスします。
macOS .dmg ファイルをダウンロードします。
(推奨) ファイルの署名を確認します。
ダウンロードが完了したら、.dmg ファイルをダブルクリックします。その後、インストールウィザードのプロセスを完了します。
GNU/Linux の場合
Tor Browser のダウンロードページにアクセスします。
GNU/Linux .tar.xz ファイルをダウンロードします。
(推奨) ファイルの署名を確認します。
グラフィカルまたはコマンドラインメソッドかを選択します。
グラフィカル メソッド
ダウンロードが完了したら、アーカイブ マネージャーを使用してアーカイブを展開します。
GNU/Linux にシェルスクリプトを実行する機能が必要であることを伝える必要があります。
展開された Tor Browser のディレクトリに移動します。
start-tor-browser.desktop を右クリックし、プロパティまたは環境設定を開いて、ファイルのプログラムとしての実行を許可します。
アイコンをダブルクリックして、Tor Browserを実行します。
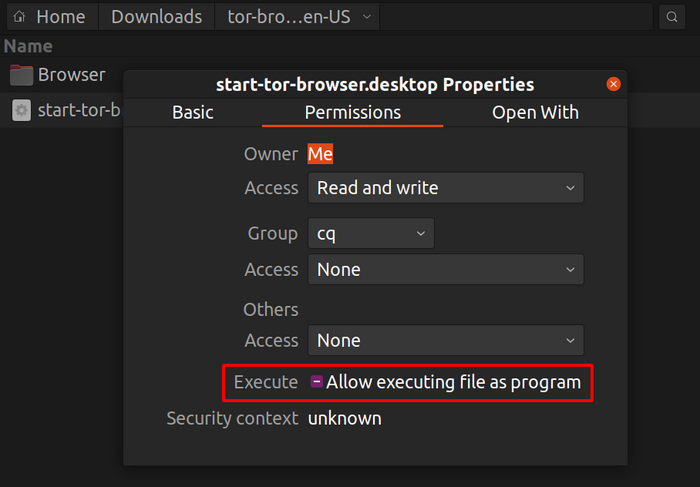
メモ: Ubuntu などで、start-tor-browser.desktop を開こうとするとテキストファイルが開く場合があります。
その場合は、デフォルトの動作を変更し、.desktopファイルを実行ファイルとして実行できるようにする必要があります。
この設定は通常、ファイルマネージャーでご確認いただけます。
コマンドライン メソッド
ダウンロードが完了したら、コマンド tar -xf [TB archive] を利用してアーカイブを展開します。
Tor Browser ディレクトリ内から、以下のコマンドを実行することで Tor Browser を実行できます:
./start-tor-browser.desktop
注: コマンドの実行に失敗する場合、ファイルを実行可能にする必要があります。ディレクトリ内で chmod +x start-tor-browser.desktop を実行します。
コマンドラインから start-tor-browser.desktop に対して以下の追加のフラグをご利用いただけます:
| フラグ |
説明 |
--register-app |
Tor Browser をデスクトップ アプリケーションとして登録します。 |
--verbose |
ターミナルに Tor と Firefox の出力を表示します。 |
--log [file] |
Tor と Firedox の出力をファイルに記録します。(規定: tor-browser.log) |
--detach |
ターミナルからデタッチし、Tor Browser をバッググラウンドで実行します。 |
--unregister-app |
Tor Browser をデスクトップ アプリケーションからの登録を解除します。 |
Tor Browser をアップグレード する方法をご確認ください。