สำหรับ Windows
ไปยัง Tor Browser หน้าดาวน์โหลด.
Download the Windows .exe file.
(Recommended) Verify the file's signature.
When the download is complete, double click the .exe file. Complete the installation wizard process.
สำหรับ macOS
ไปยัง Tor Browser หน้าดาวน์โหลด.
Download the macOS .dmg file.
(Recommended) Verify the file's signature.
When the download is complete, double click the .dmg file. Complete the installation wizard process.
สำหรับ GNU/Linux
ไปยัง Tor Browser หน้าดาวน์โหลด.
Download the GNU/Linux .tar.xz file.
(Recommended) Verify the file's signature.
Now follow either the graphical or the command-line method:
Graphical method
When the download is complete, extract the archive using an archive manager.
You'll need to tell your GNU/Linux that you want the ability to execute shell scripts.
Navigate to the newly extracted Tor Browser directory.
Right click on start-tor-browser.desktop, open Properties or Preferences and change the permission to allow executing file as program.
Double-click the icon to start up Tor Browser for the first time.
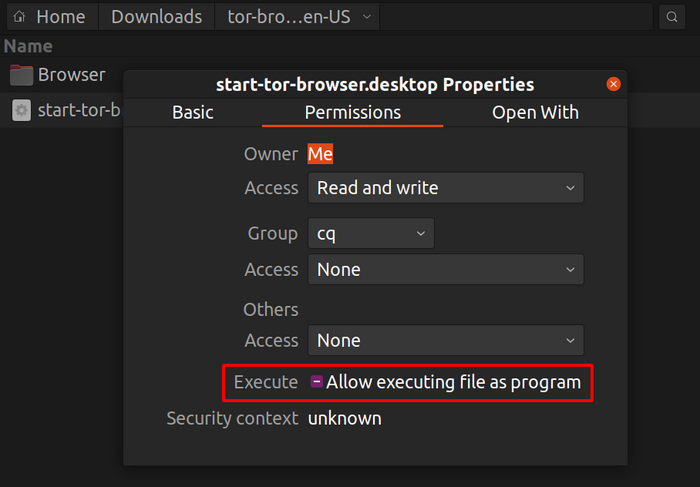
Note: On Ubuntu and some other distros if you try to launch start-tor-browser.desktop a text file might open up.
In that case, you will have to change the default behavior and allow running .desktop files as executables.
This setting can usually be found in your file manager.
Command-line method
When the download is complete, extract the archive with the command tar -xf [TB archive].
From inside the Tor Browser directory, you can launch Tor Browser by running:
./start-tor-browser.desktop
Note: If this command fails to run, you probably need to make the file executable. From within this directory run: chmod +x start-tor-browser.desktop
Some additional flags that can be used with start-tor-browser.desktop from the command-line:
| Flag |
Description |
--register-app |
To register Tor Browser as a desktop application. |
--verbose |
To display Tor and Firefox output in the terminal. |
--log [file] |
To record Tor and Firefox output in file (default: tor-browser.log). |
--detach |
To detach from terminal and run Tor Browser in the background. |
--unregister-app |
To unregister Tor Browser as a desktop application. |
See here on how to update Tor Browser.