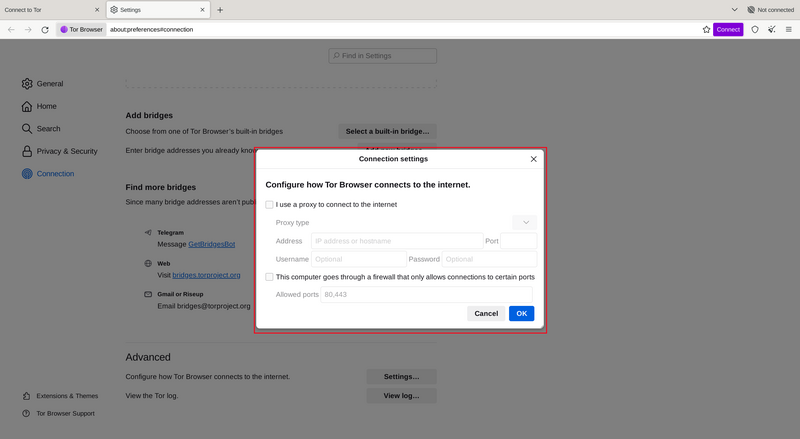CHOOSE DISPLAY LANGUAGE
When you launch Tor Browser the display language is set to the default language of your system.
Tor Browser is available in multiple languages and you can change the display language by clicking on "Change Language".
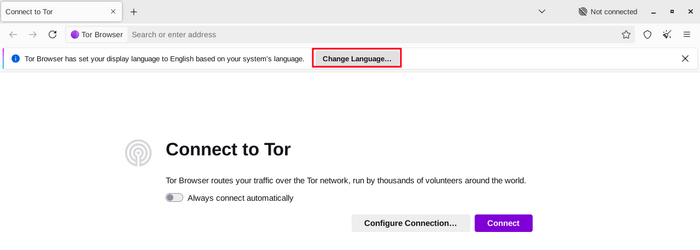
In the "Language" settings, select your desired display language from the dropdown menu.
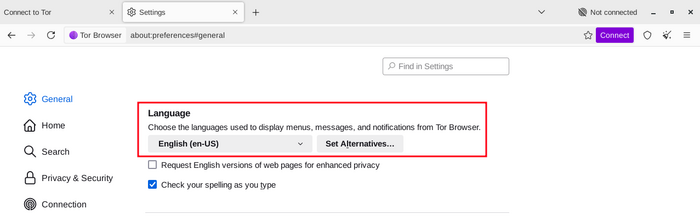
連線
啟動 Tor 瀏覽器時,會看到 Tor 連接視窗。
這為您提供了選項以直接連接到 Tor 網路,或為您的連接配置 Tor 瀏覽器。
Toggle on "Always connect automatically" to allow Tor Browser connect to the Tor network automatically with the previously saved connection settings, everytime the browser is launched.
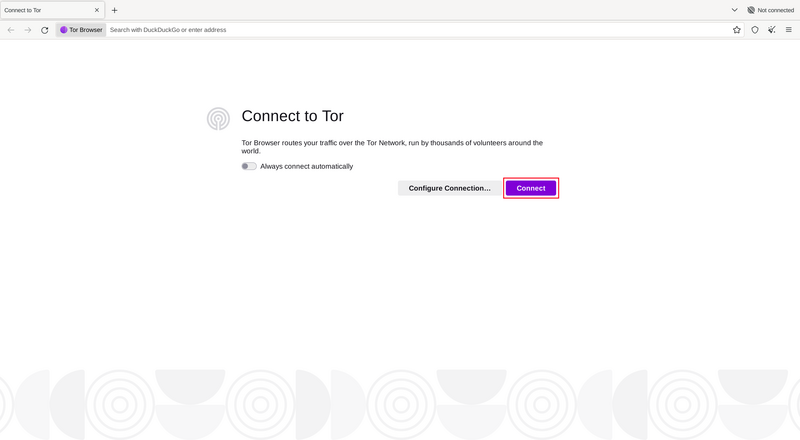
在大部分的情況下,選擇「連線」可以讓您直接連上 Tor 網路且無須做任何特別設定。
點擊後, Tor 連線進度將會顯示在狀態列中。
如果連線已相對快速,但進度條似乎卡在某處,請試著使用'連線小幫手'或查看故障排除 來協助解決。
或者,如果您知道您所使用的網路有受到審查過濾,或者是您正透過代理伺服器來連線上網的話,那請點擊「 連線設定」。
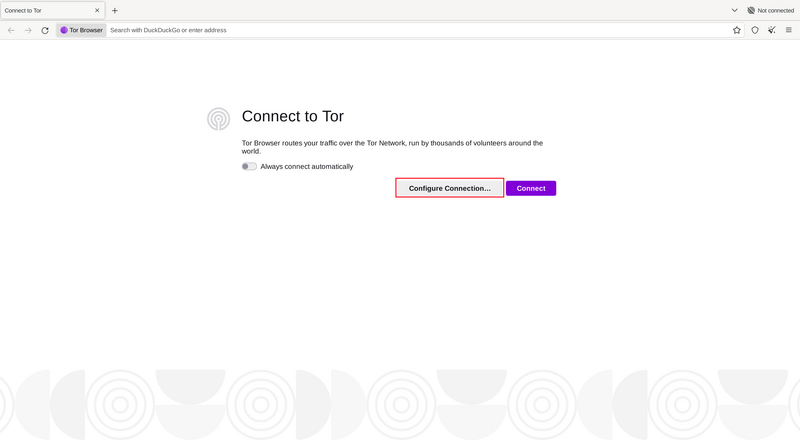
連線小幫手
如果您的地區 Tor 受到屏蔽,可試試橋接中繼方式。連線小幫手會依您所處地區挑選橋接器。
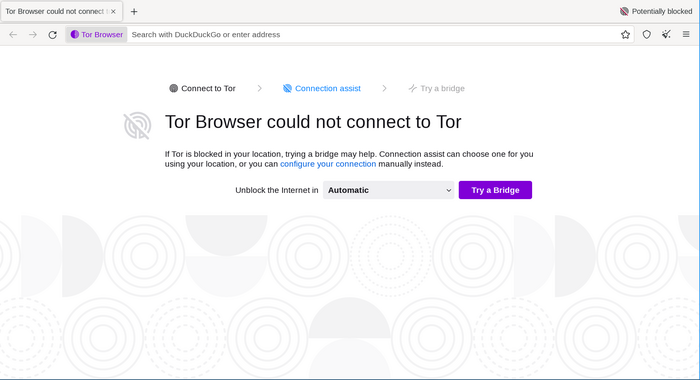
如果連線小幫手未能決定您的位置,可從下拉式選單挑選您的地區並點擊"嘗試橋接"。
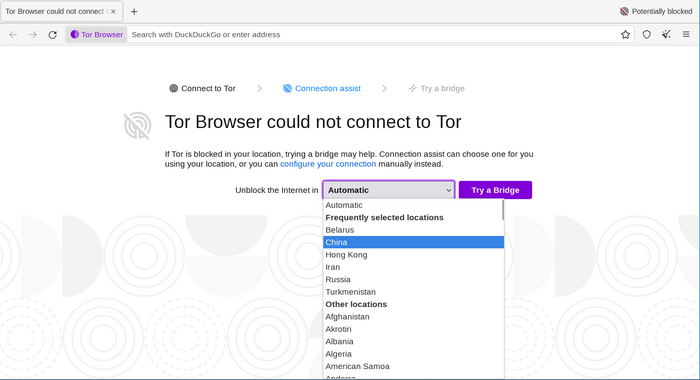
設定
Tor 瀏覽器會引導您進行一系列的相關設定。
連線小幫手會告知您的網際網路與 Tor 網路連接狀態。
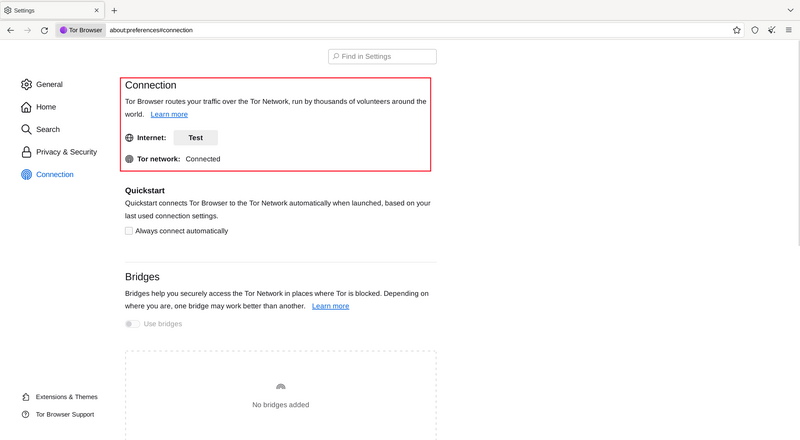
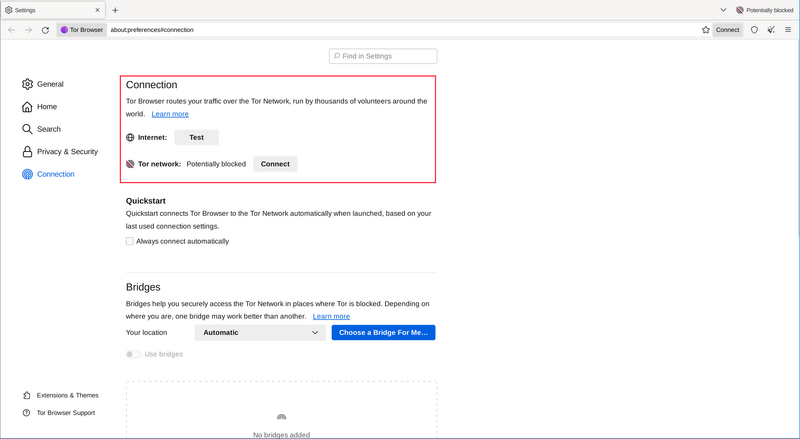
The first toggle is 'Always connect automatically'.
If toggled on, every time you open Tor Browser, it will try to connect with your previously saved connection settings.
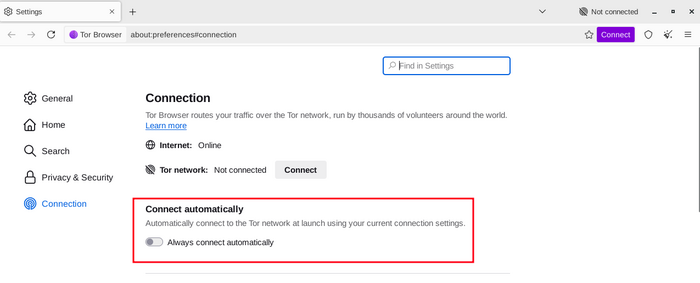
如果知道網路被審查或是連接 Tor 網路失敗而其它解決方式也不奏效,請在 Tor 瀏覽器底下設定使用可插拔傳輸工具。
'橋接中繼' 會出現在 規避審查 的地方來設置可插拔傳輸或利用橋接器 連接。
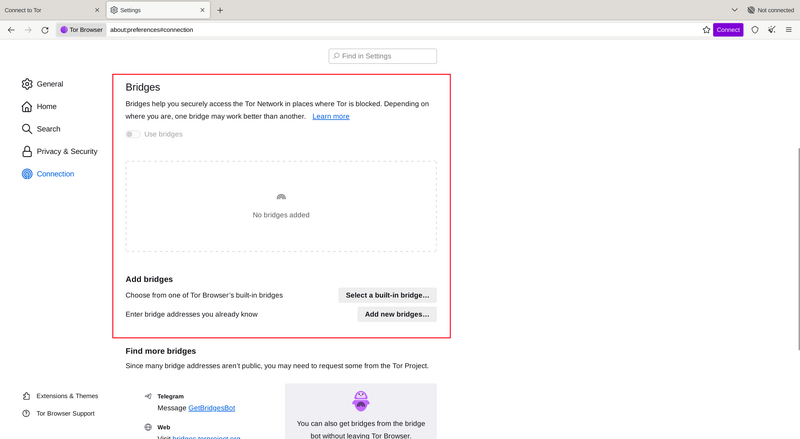
其他可行辦法
若連接時便用代理,可以在'如何設置 Tor 瀏覽器連接網際網路'中的'設定'進行調配。
大多數情況下,此非必要。您通常知道要勾選複選框是因為相同的設置將套用在系統上的其它瀏覽器。
如果可以的話,也可以詢問您的網管人員來取得協助。
如果您沒有使用代理伺服器的話,請點擊「連線」。