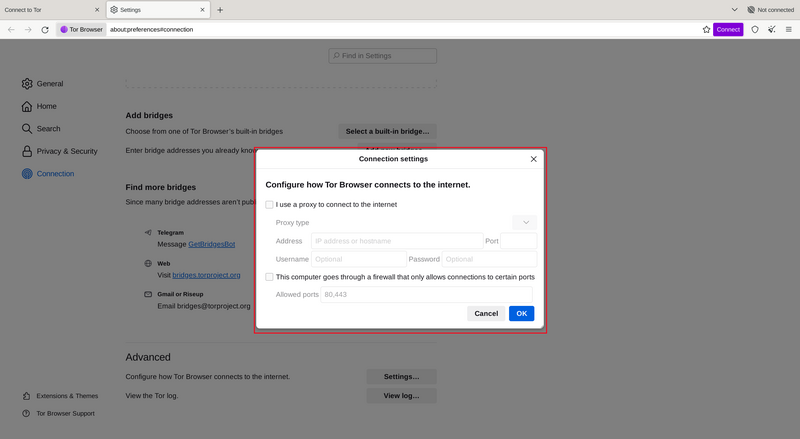WYBIERZ JĘZYK WYŚWIETLANIA
Po uruchomieniu Tor Browser język wyświetlania jest ustawiany na domyślny język systemu.
Tor Browser jest dostępna w wielu językach, a język wyświetlania można zmienić, klikając „Zmień język”.
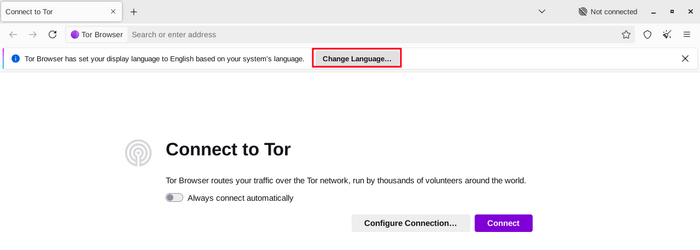
W ustawieniach „Język” wybierz żądany język wyświetlania z menu rozwijanego.
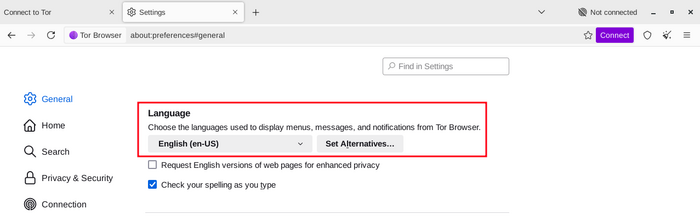
POŁĄCZ
Po uruchomieniu Tor Browser zobaczysz okno Połącz z siecią Tor.
Daje to możliwość bezpośredniego połączenia się z siecią Tor lub skonfigurowania Tor Browser dla swojego połączenia.
Włącz opcję „Zawsze łącz się automatycznie”, aby Tor Browser łączyła się automatycznie z siecią Tor przy każdym uruchomieniu, korzystając z wcześniej zapisanych ustawień połączenia.
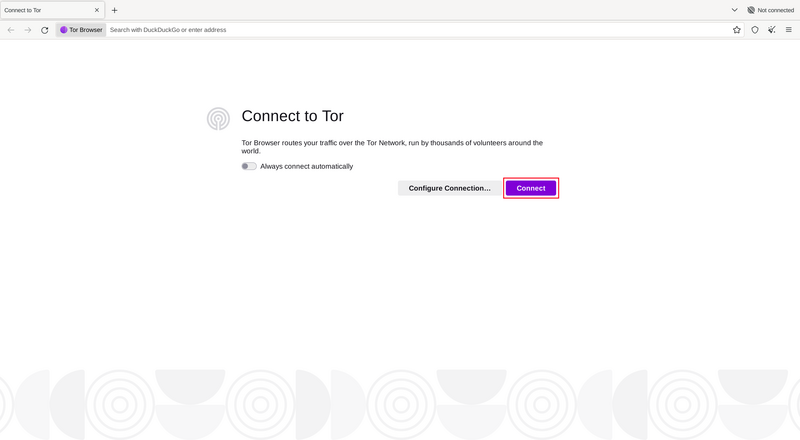
W większości przypadków wybranie opcji „Połącz” pozwoli na połączenie się z siecią Tor bez dodatkowej konfiguracji.
Po kliknięciu pojawi się pasek stanu, pokazujący postęp połączenia z siecią Tor.
Jeśli korzystasz ze stosunkowo szybkiego połączenia, ale ten pasek wydaje się zacinać w pewnym momencie, wypróbuj „Asystenta połączenia” lub odwiedź stronę Rozwiązywanie problemów, aby uzyskać pomoc w rozwiązaniu problemu.
Lub, jeśli wiesz, że Twoje połączenie jest cenzurowane lub korzysta z serwera proxy, kliknij „Skonfiguruj połączenie”.
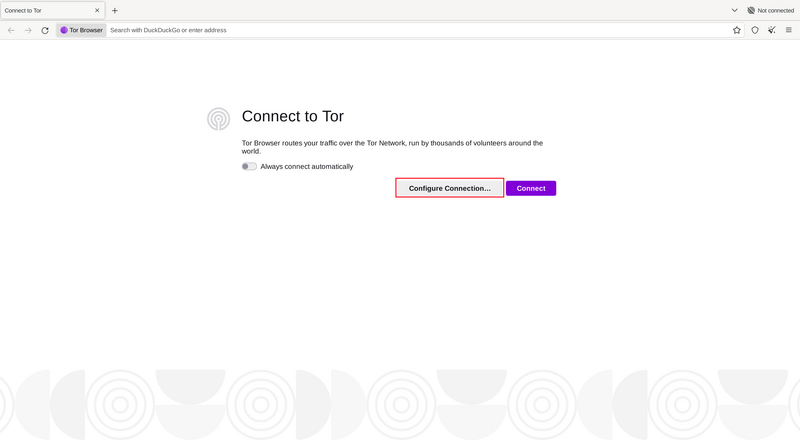
ASYSTENT POŁĄCZENIA
Jeśli Tor jest zablokowany w Twojej lokalizacji, może pomóc wypróbowanie mostka. Asystent połączenia może wybrać jeden dla Ciebie na podstawie Twojej lokalizacji.
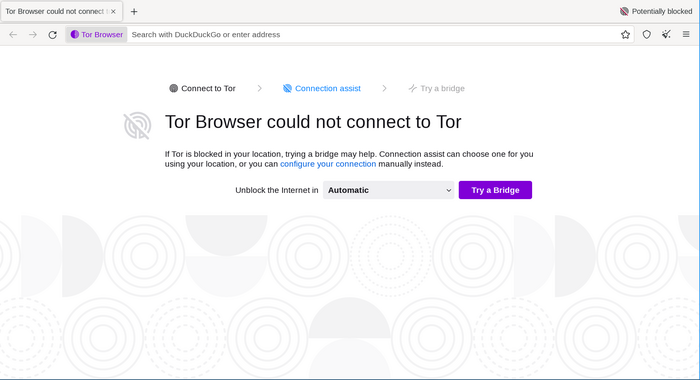
Jeśli asystent połączenia nie jest w stanie określić Twojej lokalizacji, możesz wybrać swój region z menu rozwijanego i kliknąć „Wypróbuj mostek”.
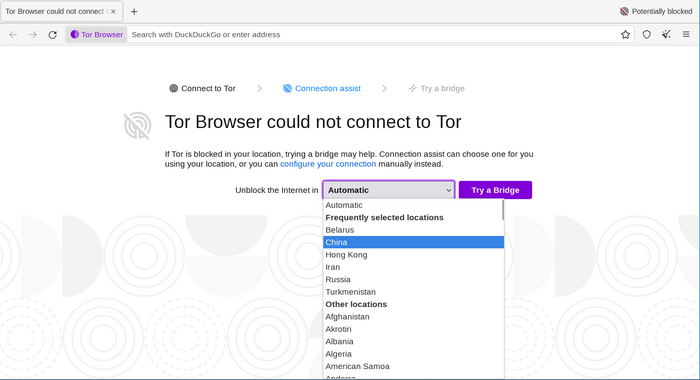
KONFIGURUJ
Tor Browser przeprowadzi Cię przez szereg opcji konfiguracji.
Asystent połączenia informuje o stanie połączenia internetowego i połączeniu z siecią Tor.
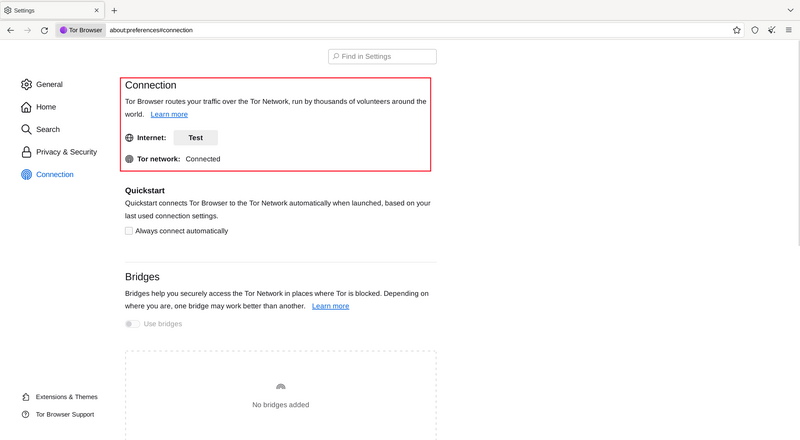
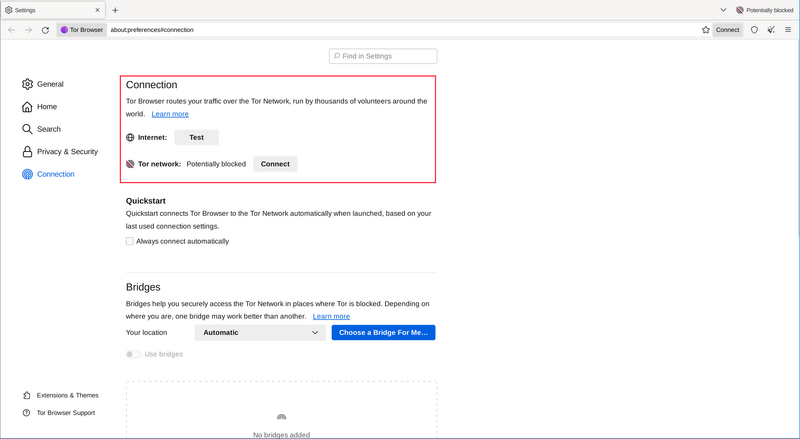
Pierwszy przełącznik to „Zawsze łącz się automatycznie”.
Jeśli ta opcja jest włączona, za każdym razem, gdy otworzysz Tor Browser, będzie ona próbowała nawiązać połączenie przy użyciu wcześniej zapisanych ustawień połączenia.
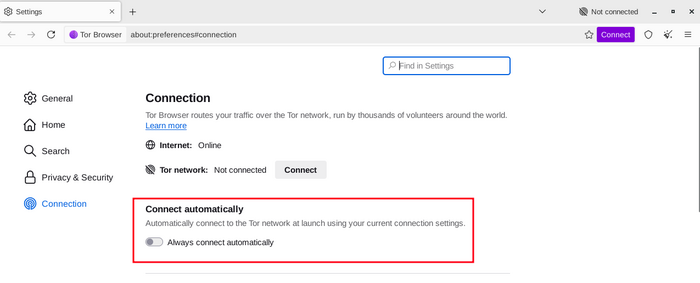
Jeśli wiesz, że Twoje połączenie jest ocenzurowane lub próbowałeś połączyć się z siecią Tor bezskutecznie i żadne inne rozwiązania nie zadziałały, możesz skonfigurować Tor Browser tak, aby korzystała z transportu wtykowego.
„Mostki” wyświetlą sekcję Obejście, aby skonfigurować transport wtykowy lub połączyć się za pomocą Mostków.
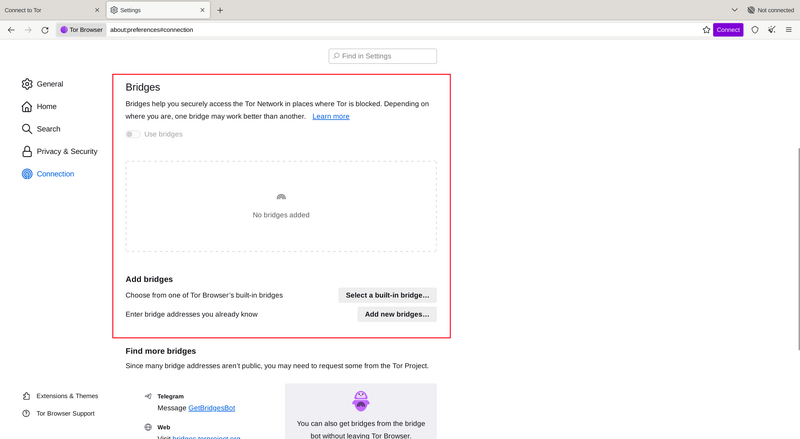
INNE OPCJE
Jeśli Twoje połączenie korzysta z serwera proxy, możesz go skonfigurować, klikając „Ustawienia ...” zamiast „Konfiguruj sposób, w jaki Tor Browser łączy się z Internetem”.
W większości przypadków nie jest to konieczne. Zazwyczaj wiesz, czy musisz zaznaczyć to pole wyboru, ponieważ te same ustawienia będą używane w innych przeglądarkach w systemie.
Jeśli to możliwe, poproś administratora sieci o wskazówki.
Jeśli Twoje połączenie nie używa proxy, kliknij "Połącz".