Tor Browser を起動し、初めてのご利用の場合「接続」ボタンをクリックするとすぐに Tor Browser を利用したウェブブラウジングを始められるはずです。
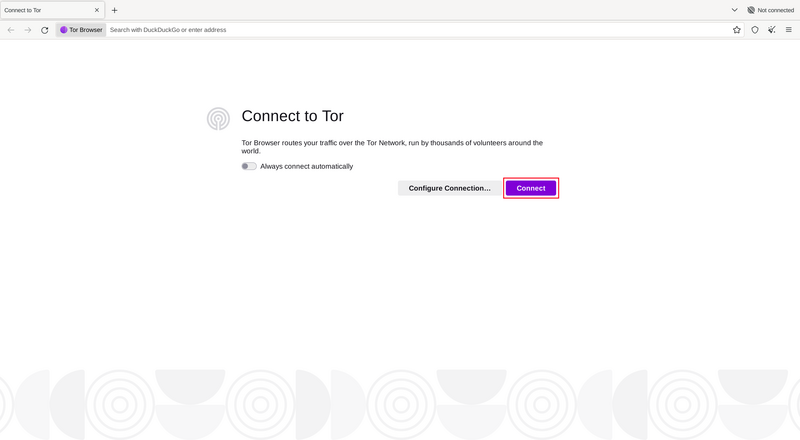
「テスト」をクリックすると、接続アシストがインターネット接続の状態をお知らせします。
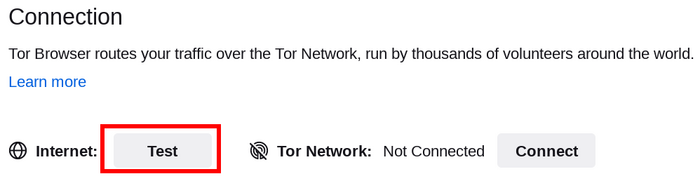
「オフライン」と表示された場合、インターネット接続をご確認ください。Tor ネットワークへの接続が確立されておらず、「接続されていません」と表示されている場合、以下の手順が役に立ちます。
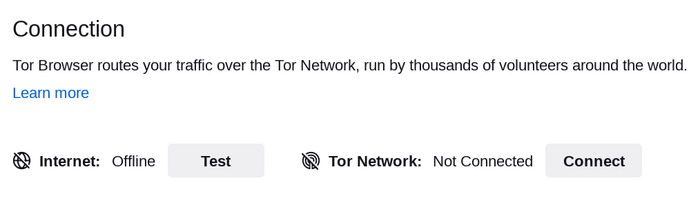
簡単な修正
Tor Browser が接続できない場合、簡単な解決策があるかもしれません。
以下の方法をお試しください。
- コンピュータのシステム時刻が正しく設定されていないと、Tor は接続できません。
- システムで、ほかの Tor Browser や「Tor」インスタンスが実行されていないかご確認ください。
Tor Browser が起動しているかわからない場合は、コンピューターを再起動してください。
- インストールされたウイルス対策ソフトが Tor への接続を防げていないがご確認ください。
この方法がわからない場合は、ウイルス対策ソフトのマニュアルを参照してください。
- ファイアウォールを一時的に無効化します。
- もし Tor Browser が以前動作していたのに現在動作していない場合、システムが休止状態になっている可能性があります。
システムを再起動することでこの問題は解決します。
- Tor Browser を削除し再度インストールしてください。
アップデートする場合、以前の Tor Browser のファイルを上書きするだけではなく、あらかじめファイルをすべて削除してください。
TOR ログを見る
ほとんどの場合、Tor ログを見ることは問題の診断に役立ちます。
接続に問題がある場合、エラーメッセージが表示され、「Tor ログをクリップボードにコピーする」というオプションをお選びいただけます。
その後、Tor ログをテキストファイルなどに貼り付けます。
このオプションが表示されず、Tor Browser を開いている場合は、ハンバーガーメニュー("≡")に移動し、「設定」をクリックし、最後にサイドバーの「接続」をクリックしてください。
ページ下部の 「Tor ログを見る」 というテキストの横にある 「ログを見る」 ボタンをクリックします。"。
または、GNU/Linuxでターミナルでログを直接表示するには、Tor Browser ディレクトリに移動し、コマンドラインから以下を実行して Tor Browser を起動します:
./start-tor-browser.desktop --verbose
またはログをファイルに保存します(デフォルト: tor-browser.log):
./start-tor-browser.desktop --log [file]
詳細につきましては、サポートポータルをご覧ください。
あなたの国で接続が検閲されていますか?
それでも接続できない場合、ISP が Tor ネットワークへの接続を検閲している場合があります。
ご利用いただける解決策につきましては、回避セクションをお読みください。
既知の問題
Tor Browser は継続的に開発されており既知の問題がいくつかありますが、まだ修正されていません。
既知の問題から、同様の問題が記載されていないかご確認ください。